How To Create A Group In Outlook – 4 Simple Steps
Outlook Support Phone Number
The most effective method to make a gathering email – 4 straightforward advances
On the off chance that you have been physically choosing contacts each time you convey an email to a few of your partners, stop at the present time.
Group Mail makes sending gathering messages in Outlook basic and removes a great deal of the problem.
There are a few distinct methods for sending gathering messages in Outlook with Group Mail relying upon what version you are utilizing.
The initial step for any version includes dealing with your location book and making contact gatherings. In the Personal Edition you can do this inside Outlook and after that fare your contacts from a csv document and import them to Group Mail. Or on the other hand you can make bunches without any preparation in Group Mail and physically include your contacts.
With the Group Mail Business Edition, it couldn't be made less complex. This release implies less rundown upkeep, and increasingly refined highlights, for example, the capacity to send customized individual messages to one gathering.
To help kick you off with sending gathering messages, we have assembled four basic strides for sending a gathering email with Group Mail Business Edition.Dial outlook support phone number in case you do not have the fair budget to fight all technical issues
1. Making your gathering in Outlook
Making contact gatherings can be tedious however it is time worth contributing as, over the long haul, it will free up more minutes at whatever point you have to send a gathering message. Everybody needs to begin some place and once you have your location book composed, and your gatherings set up, the way toward sending gathering messages will be much smoother from here. You can discover more without anyone else site: Create and alter a Contact Group. Outlook Technical Support Phone
The most effective method to make a gathering email – 4 straightforward advances
On the off chance that you have been physically choosing contacts each time you convey an email to a few of your partners, stop at the present time.
Group Mail makes sending gathering messages in Outlook basic and removes a great deal of the problem.
There are a few distinct methods for sending gathering messages in Outlook with Group Mail relying upon what version you are utilizing.
The initial step for any version includes dealing with your location book and making contact gatherings. In the Personal Edition you can do this inside Outlook and after that fare your contacts from a csv document and import them to Group Mail. Or on the other hand you can make bunches without any preparation in Group Mail and physically include your contacts.
With the Group Mail Business Edition, it couldn't be made less complex. This release implies less rundown upkeep, and increasingly refined highlights, for example, the capacity to send customized individual messages to one gathering.
To help kick you off with sending gathering messages, we have assembled four basic strides for sending a gathering email with Group Mail Business Edition.Dial outlook support phone number in case you do not have the fair budget to fight all technical issues
1. Making your gathering in Outlook
Making contact gatherings can be tedious however it is time worth contributing as, over the long haul, it will free up more minutes at whatever point you have to send a gathering message. Everybody needs to begin some place and once you have your location book composed, and your gatherings set up, the way toward sending gathering messages will be much smoother from here. You can discover more without anyone else site: Create and alter a Contact Group. Outlook Technical Support Phone
number
2. Connection Group Mail to your Outlook Address book
When you have introduced or moved up to Group Mail Business Edition, you would now be able to interface Group Mail to your Outlook Address Book. The advantage of doing this is you won't have to send out your contacts from a csv record and import into Group Mail; you will just need to keep up one mailing list. Hence, any progressions you make to your Outlook address book will consequently synchronize with Group Mail.
3. Introduce the Group Mail Outlook Toolbar
Group Mail's Outlook Toolbar is elite to the Group Mail Business Edition. With the Outlook Toolbar you can dispatch Group Mail, make another Group Mail message or forward a message to your Group Mail Group. To introduce the toolbar, close all projects at that point run the Group Mail establishment. Select 'Viewpoint Toolbar' as the segment you need to introduce. To proceed with establishment, click straightaway. Open your Outlook once establishment is finished, and you will see the new Group Mail symbols for the Toolbar appear under 'Include Ins'. You can discover increasingly about Using the Group Mail Outlook Toolbar here.
4. Make another gathering message
Since you have introduced the Group Mail Outlook Toolbar, you can begin making quick, simple gathering messages under the Add-Ins in Outlook. Another extraordinary element of the GroupMail Business Edition is that the Outlook Toolbar permits you include and erase beneficiaries inside your Group Mail bunches from Outlook.
As usual, on the off chance that you have any inquiries or need some assistance en route with sending gathering messages, don't waver to contact our specialized help group. Or on the other hand, you can look at our video instructional exercises, and each Wednesday at 3.30pm, our live online classes.
2. Connection Group Mail to your Outlook Address book
When you have introduced or moved up to Group Mail Business Edition, you would now be able to interface Group Mail to your Outlook Address Book. The advantage of doing this is you won't have to send out your contacts from a csv record and import into Group Mail; you will just need to keep up one mailing list. Hence, any progressions you make to your Outlook address book will consequently synchronize with Group Mail.
3. Introduce the Group Mail Outlook Toolbar
Group Mail's Outlook Toolbar is elite to the Group Mail Business Edition. With the Outlook Toolbar you can dispatch Group Mail, make another Group Mail message or forward a message to your Group Mail Group. To introduce the toolbar, close all projects at that point run the Group Mail establishment. Select 'Viewpoint Toolbar' as the segment you need to introduce. To proceed with establishment, click straightaway. Open your Outlook once establishment is finished, and you will see the new Group Mail symbols for the Toolbar appear under 'Include Ins'. You can discover increasingly about Using the Group Mail Outlook Toolbar here.
4. Make another gathering message
Since you have introduced the Group Mail Outlook Toolbar, you can begin making quick, simple gathering messages under the Add-Ins in Outlook. Another extraordinary element of the GroupMail Business Edition is that the Outlook Toolbar permits you include and erase beneficiaries inside your Group Mail bunches from Outlook.
As usual, on the off chance that you have any inquiries or need some assistance en route with sending gathering messages, don't waver to contact our specialized help group. Or on the other hand, you can look at our video instructional exercises, and each Wednesday at 3.30pm, our live online classes.
For more information visit us https://tinyurl.com/yy88uuuu
Or call us +1-855-999-4811


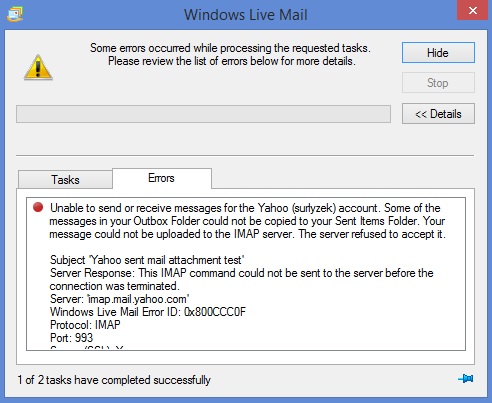

Comments
Post a Comment